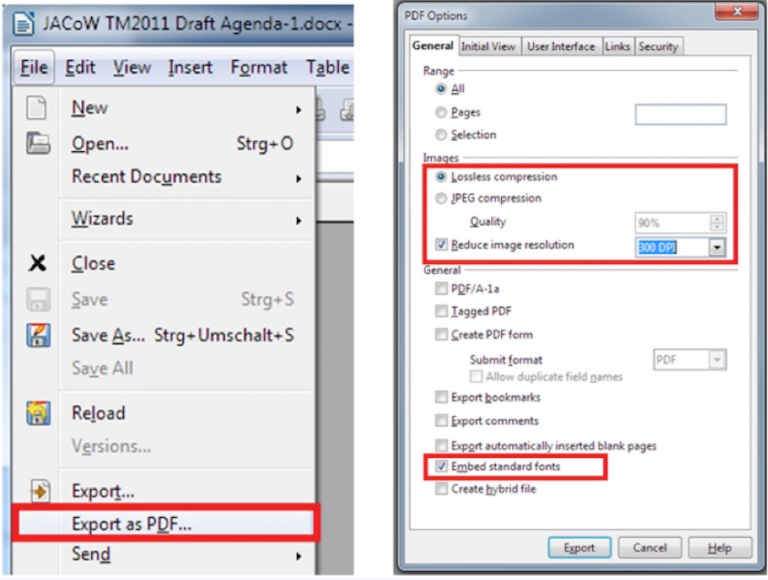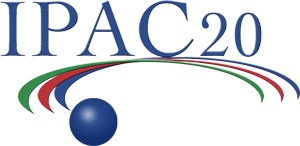Submission of Files
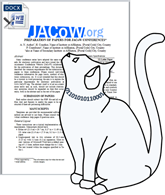 Submit your files by logging in to your IPAC Author Account https://oraweb.cern.ch/pls/ipac2020/profile.login and;
Submit your files by logging in to your IPAC Author Account https://oraweb.cern.ch/pls/ipac2020/profile.login and;
- Ensure that the paper title and co-authors on the paper are identical to the paper title and co-authors entered into the SPMS. If this is not the case, click on the links “edit” or “authors” and update. SPMS data will be used for the production of the table of contents and author index of the proceedings. Failure to enter all co-authors means they will be omitted from the author index.
- Click on the file Upload link.
- Upload the PDF file
- Upload all of the source files (text and figures) needed to make the paper
Be aware that large files may take some time to transfer. Papers will undergo processing by the technical editors directly following deadline for submission,
Monday 1st June 2020
Authors will be able to check the status of their paper(s) by logging into their IPAC Author Account, or checking the dot board. Email notifications of the processing status will also be triggered to primary (submitting) authors as processing is completed.
What to submit
Once the contribution has been prepared using the JACoW template and according to the IPAC’20 Paper Guidelines the author should submit all of the following files:
- A properly formatted MS Word (pre-2010 documents are no longer accepted), OpenOffice/LibreOffice, or LaTeX document.
- A PDF file made from this document. Instructions for the different docuemnts found here: LaTeX, MS Word and OpenOffice/LibreOffice. If you do not have the ability to generate a PDF file, submit a PostScript file made from the source.
- Each original illustration in its native format as used in the document.
For Oral Presentation:
PDF, PowerPoint or OpenOffice/LibreOffice of slides are used for the oral presentation (and associated video or animation files where appropriate in their native format).
Why Do We Not Allow Authors to Submit PDF Files Only
Most authors can generate PDF files, however, the standard is far from uniform and often they are not acceptable for the JACoW database because:
- The compression settings are wrong
- Fonts are not embedded
- They do not conform to the standard input required by the JACoW scripting procedures to create the final publication set
- Most importantly, they are not PDF/A-compliant
Note that PDF files produced according to the JACoW recipe will resolve the problems listed above. We have prepared a workflow that enables us to process and convert author PDF files to JACoW acceptable ones.
What Files Should Be Provided?
Only files named according to the paper’s program code can be uploaded via the SPMS system. All files used to produce the contribution must be uploaded, for example, for paper MOXAA01, file names should be:
- MOXAA01.pdf – the PDF file, or if no PDF file can be provided then,
- MOXAA01.ps – the PostScript file (rename .prn files to .ps beforehand, where necessary)
Source files:
- MOXAA01.docx – the WORD source file (Not *.doc No longer accepted)
- MOXAA01.tex – the LaTeX source file, if LaTeX was used
- MOXAA01.odt – the OpenOffice.org or LibreOffice source file, if used
Figure files:
- MOXAA01f1.eps – EPS file containing figure 1 (uploaded as “Other Supporting File”)
- MOXAA01f2.tif – (or .jpg, .png, .gif) TIFF (or jpg, png, gif) file containing figure 2
(uploaded as “Other Supporting File”)
Oral Presentations:
- MOXAA01_talk.pdf
- MOXAA01_talk.ppt
- MOXAA01_talk.odp – the file to be used for the oral presentation
(uploaded as “Transparencies”, movies as “Talk movies”)
How Do You Produce a JACoW Acceptable PDF File?
LaTeX
You may generate your PDF file using the new jacow.cls class file from the templates with pdfLaTeX, XeLaTeX or LuaLaTeX. If you are using the US letter format, the following command can be used:
- \documentclass[letterpaper]{jacow} or
- \documentclass[acus]{jacow}
Additional help is available on the JACoW website in the left sidebar under ‘For authors → Information and help’. For papers with A4 format the source should start with the following lines
- \documentclass[a4paper]{jacow} or
- \documentclass[aca4]{jacow}
For LaTeX PDF generation the following commands are recommended:
- pdflatex FILENAME.tex (or xelatex/lualatex)
- pdflatex FILENAME.tex (run twice to sync internal references)
Microsoft Word for Windows
Word 2010 allows you to produce a PDF file by using File → Save As → Save as type: PDF. Please make sure that the PDF file options (click “Options…”) are set as indicated in the picture below before saving the PDF (this has to be done each time the file is saved as a PDF file).
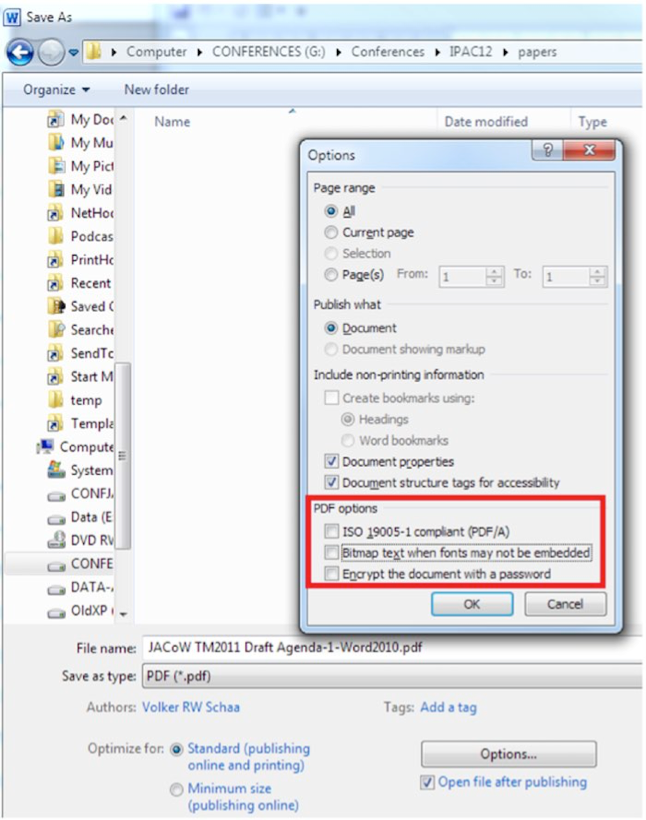
There is a second set of parameters that should be set (accessible via “Tools → Save Options…”).
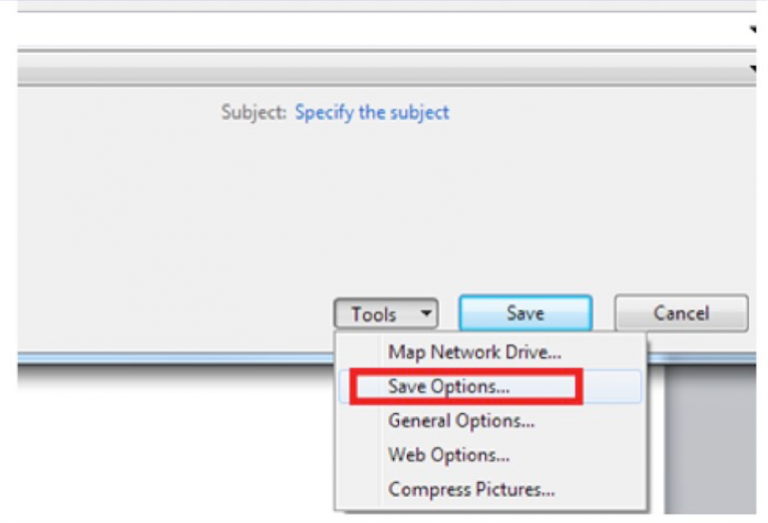
This influences the font embedding in the source file. This eases the work for the editors when problems with unrecognized symbols occur with PS/PDF files and the source file has to be used.
Please tick the marked boxes as shown in the picture:
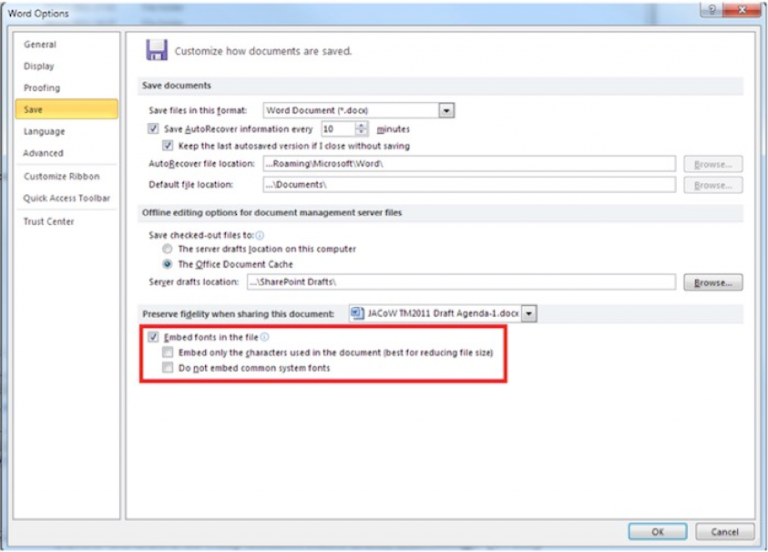
The set of JACoW templates ensures a unique formatting on paper formats used in countries with US letter and A4 sized paper.
There is one parameter in Word that should be unchecked, as it can conflict with the template setting. Use the following figure as a reference:
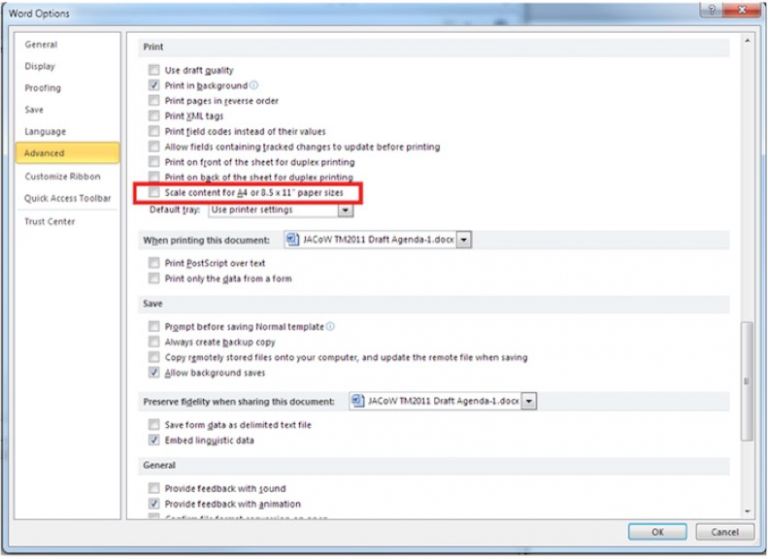
Previous Versions of Word for Windows
For IPAC’19 Pre-2010 versions of Microsoft Word will no longer be accepted.
Microsoft Word for Mac 2008-2011
Word 2008 on Mac allows you to produce a PDF file by using File → Print… → Save as PDF, or by typing Command-P. JACoW template fonts (such as Times New Roman) are automatically embedded in the PDF in Mac OS X:
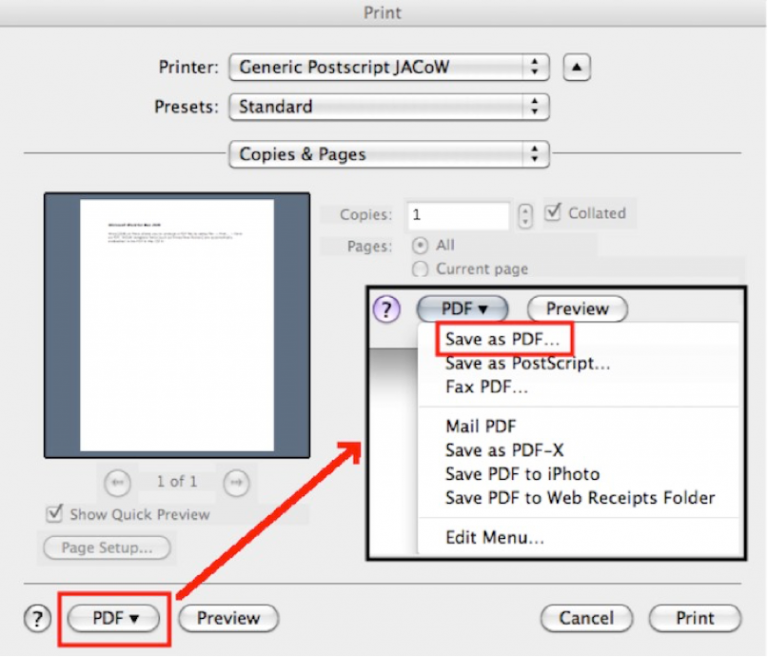
Note that Word 2011 on Mac does not embed fonts properly in the output PDF when OpenType extensions are used, resulting in extremely large PDF output. OpenType extensions should be disabled under Preferences / Compatibility / Disable OpenType Font Formatting Features; this is done for you if you use the JACoW Mac templates. Please check the size of your PDF before uploading to the IPAC’19 SPMS – it should be less than 1.5 Mb.
OpenOffice/LibreOffice
You can generate your PDF file using the “Export as PDF” function of OpenOffice Writer accessible via the “File” option (below, left). Before clicking the “Export” button make sure that the PDF options for “Images” and “General” are set as shown below (right).